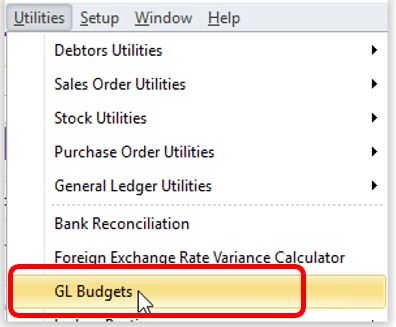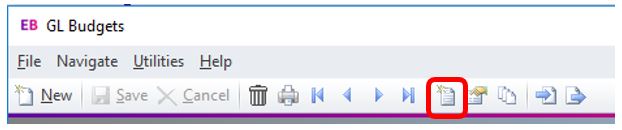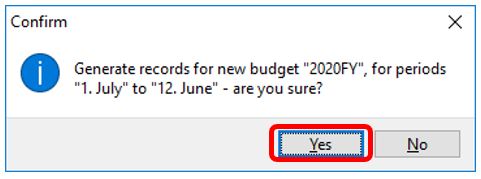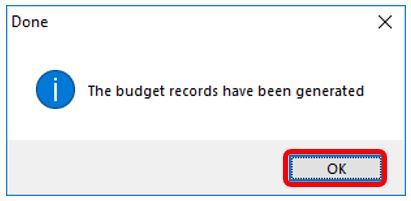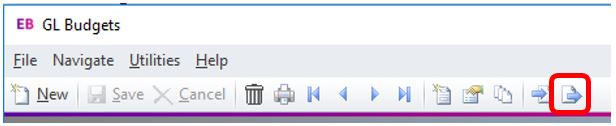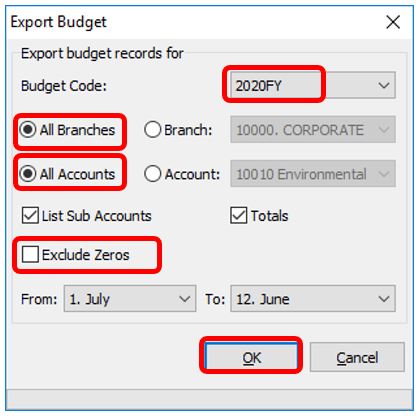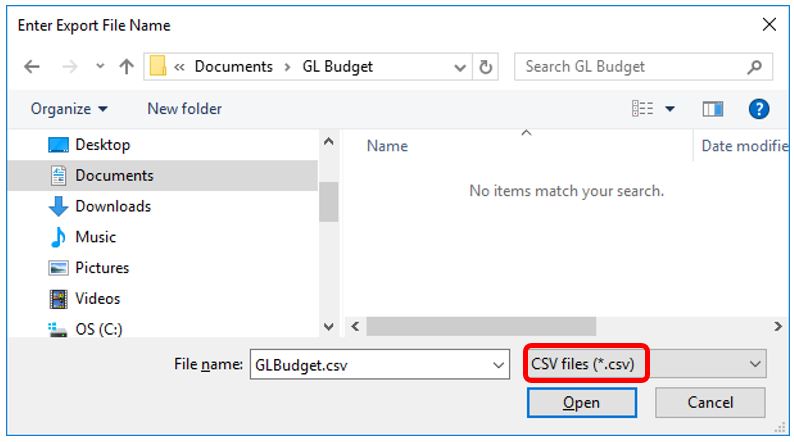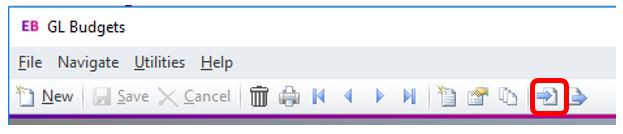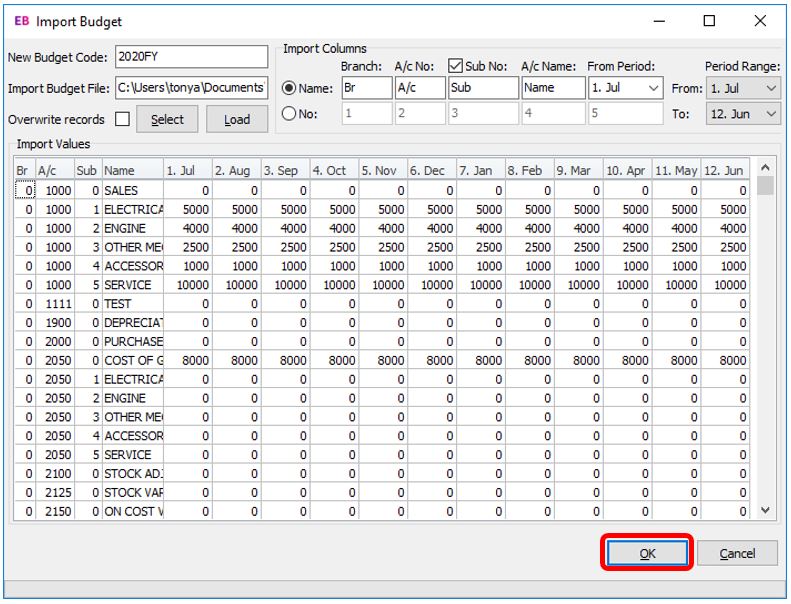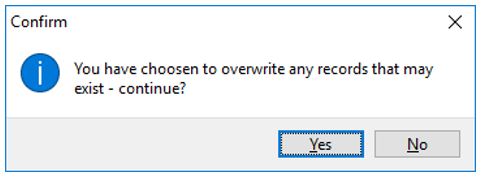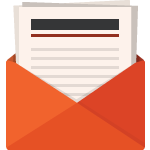How To Upload A General Ledger Budget into MYOB Exo
Uploading a GL Budget into Exo
We at Acacia Consulting Services often get asked about uploading a GL budget into Exo, so here are some instructions to help you.
Sometimes it is easier to upload a General Ledger budget into MYOB Exo rather than create a brand new one from scratch.
Step 1) Create a blank budget template.
Click on the drop-down menu “Utilities” – “GL Budgets”
On the screen that opens, click on the icon to create a new budget (not the button “New”).
Enter a new budget code, select “Create Empty Budget” and then click “OK”. This will create a new budget with zero values for all accounts.
Confirm creating the new budget (click “Yes”)
Click “OK” to the message:
Step 2) Export the Budget Template created so the budget can be edited in Excel
Click on the last icon on the screen to export the budget.
Select the budget code to export (the one created at step 1). Ensure “All Branches and “All Accounts” are ticked and “Exclude Zeros” is not ticked. Then Click “OK”.
Click “Yes” to the confirmation message.
Choose where to save the budget export and the name. It must be saved as a csv file.
The export will then start and can take a little while depending on the number of branches and size of the Chart of Accounts.
The exported file will immediately open and you can complete the budget in Excel.
When ready, save the budget file as a csv file again.
Step 3) Import the Budget file into Exo
Click on the drop-down menu “Utilities” – “GL Budgets” (as per Step 1 above).
Click on the second last icon on the screen to export the budget.
Enter the budget Code in the field “New Budget Code”. If you enter a budget code that already exists (eg as per the code setup in Step 1), you can override the values for that budget. If you enter a new budget code, Exo will create a new budget.
If you are uploading over the top of an existing budget ensure you tick “Overwrite records”
Click on the “Select” button to locate the upload file (remember it must be a csv file in the same template format as what was exported in Step 2).
When you select the budget upload file, Exo will display the budget information in the lower half of the screen. At this stage you can alter any budget records, cancel out of the screen (click on the cross at the top right-hand side) or proceed to load the budget.
The “Load” button uploads the import file in to the screen (the same as what happens when you click “Select”) only it assumes the budget file name and location.
When ready, click “OK” (at the bottom of the screen) to load the budget in to Exo.
If you ticked to Overwrite records you will receive the following prompt. Click “Yes if that was your intention”.
The import will proceed and may take a little while depending on the number of branches and size of the Chart of Accounts.
Notes
You can skip Step 1 (creating the blank template). This step is only needed for situations where the Chart of Accounts (or Branches) may have changed since the last time the template was exported. If you do not complete Step 1, enter a new Budget Code in Step 3.
Be wary of decimal places. Formatting the field in Excel, to zero or two decimal places may not show all the decimals in Excel but they may still be there. It is recommended you use the round formula in Excel.
If you would like a hand with your General Ledger, or MYOB Exo, or would like to discuss your business processes and software opportunities, we would love to help you.
At Acacia Consulting Services we have experienced business and accounting technology consultants, plus knowledge and expertise with powerful software solutions available to take your business to the next level.
Please Contact Us – let’s discuss your requirements and moving your business forward.